
Copwer – Salam nikmat penikmat software! Malam memang sudah larut, tapi entah mengapa mata ini belum terpejam juga. Daripada begadang tidak jelas, Mimin mau berbagi pengetahuan Mimin saja ya. Di malam buta ini Mimin ingin berbagi pengetahuan Mimin tentang cara mengatur dan memodifikasi baris dan kolom di Ms Excel.
Daftar Isi
OK daripada bicara panjang lebar nggak jelas, langsung to the poin saja ya.
Pengertian Baris dan Kolom Ms Excel
Baris (row) adalah bagian dari lembar kerja Ms Excel yang membujur (membentang horizontal). Baris disimbolkan dengan angka 1, 2, 3, dan seterusnya. Jumlah baris yang disediakan dalam satu lembar Ms Excel adalah 1.048.576 baris (Ms Excel 2007 ke atas).
Kolom (column) adalah bagian dari lembar kerja Ms Excel yang melintang (membentang vertikal). Kolom dalam Ms Excel disimbolkan dengan huruf A, B, C, dan seterusnya. Jumlah kolom yang disediakan oleh Ms Excel dalam satu lembar kerja adalah 16.384 kolom yang diwakili dengan huruf XFD.
Dari kedua pengertian diatas dapat diambil 2 perbedaan mendasar antara kolom dan baris dalam Ms Excel. Pertama, kalau baris itu membujur (membentang horizontal), sedangkan kolom itu melintang (membentang vertikal). Kedua, kalau baris itu dinamai dengan angka sedangkan kolom dinamai dengan huruf.
Pertamuan dari baris dan kolom disebut sel. Misal baris 1 bertemu kolom G, berarti disebut sel G1. Dengan mengakilan jumlah kolom dan jumlah baris, bisa dihitung bahwa jumlah sel dalam satu worksheet adalah 17.179.869.184 sel.
Cara Menyisipkan (menambahkan) Baris dan Kolom Dalam Ms Excel
Ada dua cara yang bisa sobat pilih untuk menambahkan/menyisipkan (insert) baris atau kolom ke dalam lembar kerja Ms Excel. Berikut adalah caranya :
Cara 1 :
-
Pilih sel untuk menunjukkan lokasi di mana baris atau kolom baru akan disisipkan.
-
Klik tombol Insert pada tab Home grup Cells.
-
Pilih perintah Insert Cells, maka akan terbuka kotak dialog Insert.
-
Untuk menyisipkan baris pilih Entire row atau pilih Entire column untuk menyisipkan kolom.
-
Jika sudah klik OK.
Cara 2 :
-
Pilih sel untuk menunjukkan lokasi di mana baris atau kolom baru akan disisipkan.
-
Klik tombol Insert pada tab Home grup Cells.
-
Lalu pilih salah satu perintah Insert Sheet Rows untuk menambahkan baris atau perintah Insert Sheet Column untuk menambahkan kolom
Cara Menghapus Kolom dan Baris Dalam Ms Excel
Selain menambahkan, sobat juga bisa menghapus baris dan kolom yang sobat rasa perlu dibuang. Ada dua alternatif cara yang bisa sobat pilih. Berikut adalah caranya :
Cara 1 :
-
Pilih sel atau range untuk menunjukkan lokasi di mana baris atau kolom yang ingin dihapus.
-
Klik tombol Delete pada tab Home grup Cells.
-
Pilih perintah Delete Cells, maka akan terbuka kotak dialog Delete.
-
Untuk menghapus baris pilih Entire row atau pilih Entire column untuk menghapus kolom.
-
Jika sudah klik OK.
Cara 2 :
-
Pilih sel untuk menunjukkan lokasi di mana baris atau kolom yang ingin dihapus.
-
Klik tombol Insert pada tab Home grup Cells.
-
Lalu pilih salah satu perintah Delete Sheet Rows untuk menghapus baris atau perintah Delete Sheet Column untuk menghapus kolom.
Cara Mengatur Lebar Kolom Ms Excel
Sobat dapat mengubah ukuran lebar kolom agar sesuai dengan kebutuhan. Sobat juga dapat menetukan lebar default kolom pada suatu worksheet serta mengatur agar semua kolom memiliki lebar yang sama, kecuali untuk kolom yang pernah mengalami perubahan lebar kolom.
Berikut adalah beberapa tips dan trik mengubah lebar kolom.
-
Langkah termudah untuk mengatur lebar kolom adalah dengan menggeser garis batas kanan kolom (grid) yang terletak pada sisi kanan nama kolom sampai lebar tertentu. Pada saat sobat menggeser garis batas kolom akan muncul kotak penunjuk yang menunjukkan ukuran lebar kolom.
-
Untuk mengatur lebar beberapa kolom secara bersamaan, pilih beberapa nama kolom (misal kolom A ampai C) lalu geser salah satu garis batas kanan nama kolom yang ingin diubah lebarnya (misal kolom B)
-
Untuk mengubah lebar semua kolom pada worksheet, klik tombol Select All (tanda segitiga yang berada pojok kolom A, dan baris 1), lalu geser salah satu garis batas nama kolom sesuai kebutuhan.
-
Untuk mengatur lebar kolom agar menyesuaikan dengan ukuran panjang karakter-karakter dalam sel pada suatu kolom secara otomatis, dobel kik ada posisi garis batas kanan nama kolom tersebut.

Cara Mengatur Lebar Kolom Default Ms Excel
Selain mengatur lebar kolom secara manual, sobat juga bisa mengatur pengaturan default lebar kolom Ms Excel. Jadi ketika membuat dokumen Ms Excel baru pun, lebar kolomnya sudah sesuai dengan lebar yang sobat kehendaki. Bertikut caranya :
-
Klik tombol Format pada tab Home grup Cells.
-
Pilih perintah Default Width, maka akan terbuka kotak dialog Standard Width.
-
Ketika ukuran lebar kolom default yang baru pada kotak dialog Standard Width.
-
Jika sudah klik OK.
Selain perintah tersebut, ada beberapa pilihan lain dalam tombol Format yang juga harus sobat ketahui :
-
AutoFit Row Height, untuk menyesuaikan tinggi baris dengan tinggi data dalam isi sel atau range sel yang terpilih secara otomatis.
-
AutoFit Column Width, untuk menyesuaikn lebar kolom dengan lebar data isi dalam sel atau range sel yang terpilih secara otomatis.
Cara Mengatur Tinggi Baris Ms Excel
Tidak hanya lebar kolom saja yang bisa diubah. Tinggi baris pun dapat sobat ubah sesuai kebutuhan.
Berikut adalah beberapa tips dan trik mengubah tinggi baris.
-
Langkah termudah untuk mengatur tinggi baris adalah dengan menggeser garis batas bawah baris (grid) yang terletak pada sisi bawah nama baris sampai tinggi tertentu. Pada saat sobat menggeser garis batas baris akan muncul kotak penunjuk yang menunjukkan ukuran tinggi baris.
-
Untuk mengatur tinggi beberapa baris secara bersamaan, pilih beberapa nama baris (misal baris 1 ampai 2) lalu geser salah satu garis batas bawah nama baris yang ingin diubah tingginya (misal baris 2)
-
Untuk mengubah tinggi semua baris pada worksheet, klik tombol Select All (tanda segitiga yang berada pojok baris A, dan baris 1), lalu geser salah satu garis batas nama baris sesuai kebutuhan.
-
Untuk mengatur tinggi baris agar menyesuaikan dengan ukuran panjang karakter-karakter dalam sel pada suatu baris secara otomatis, dobel kik ada posisi garis batas nama baris tersebut.
Cara Menyembunyikan Baris atau Kolom Ms Excel
Pada kondisi tertentu mungkin sobat perlu untuk menyembunyikan baris-baris atau kolom-kolom tabel, misalnya untuk melihat preview percetakan. Berikut adalah langkah-langkah untuk menyembunyikan baris atau kolom.
-
Pilih baris-baris atau kolom-kolom yang ingin disembunyikan.
-
Klik tombol Format pada grup Cells dalam tab Home.
-
Pilih perintah Hide & Unhide.
-
Pilih Hide Rows untuk menyembunyikan baris atau Hide Columns untuk menyembunyikan kolom.
Sedangkan langkah untuk menampilkan kembali baris atau kolom yang telah tersembunyi adalah
-
Pilih sel-sel yang terletak di bagian atas dan bawah dari baris-baris yang disembunyikan, atau pilih sel-sel yang terletak di bagian kiri dan kanan dari kolom-kolom yang tersembunyi.
-
Klik tombol Format pada grup Cells tab Home, lalu pilih perintah Hide & Unhide.
-
Pilih Unhide Rows untuk menampilkan kembali baris yang disembunyikan atau Unhide Column untuk menampilkan kembali kolom yang disembunyikan.
Cara lain untuk menampilkan baris atau kolom yang telah disembunyikan adalah dengan dobel klik dua garis yang terletak diantara sel-sel yang tidak disembunyikan. Misal, dobel klik pada dua garis yang berada di tengah kolom B dan D, karena kolom C disembunyikan.
Cara Membuat Baris dan Kolom Excel Tetap Diam Meski Di Scroll
Ms Excel juga menyediakan sebuah perintah untuk membuat kolom dan baris pada lembar kerja tetap diam, atau istilah kerennya sticky meski di scroll ke bawah atau ke kanan. Untuk membuat ini, kita akan menggunakan perintah Freeze Panes.
Fasilitas ini tentu sangat membantu kita, jika kita mengolah data yang sangat banyak. Berikut adalah langkah-langkahnya :
-
Letak mouse pointer sobat di sel di depan diantara baris dan kolom yang ingin didiamkan. Misal sobat ingin membuat sticky kolom C dan baris 3, maka letakkan mouse pointer sobat di sel D4.
-
Klik tab View, lalu klik tombol Freeze Panes yang terdapat pada grup Window.
-
Pilih Freeze Panes.
Selain Freeze Panes, terdapat juga dua pilihan lain, yaitu :
-
Freeze Top Row, yaitu perintah untuk membuat baris paling atas (baris1) sticky.
-
Freeze First Column, yaitu perintah untuk membuat kolom pertama (kolom A) sticky.
Jika sobat ingin menghilangkan fasilitas Freeze ini, klik Free Panes pada tab View grup Window, lalu pilih Unfreeze Panes.
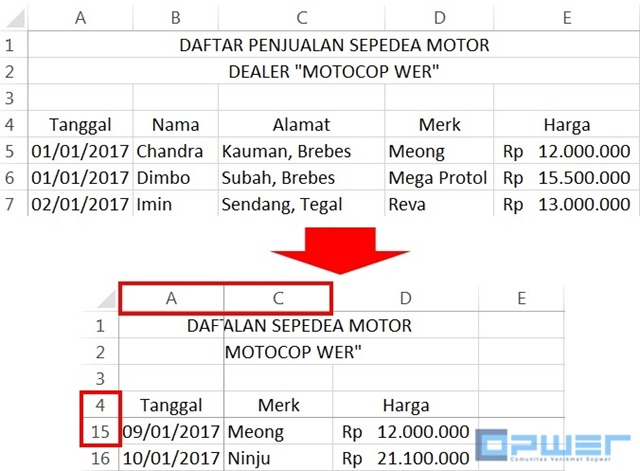
Itulah pengenalan dan beberapa pengaturan mengenai baris dan kolom dalam Ms Excel. Sekian dan semoga bermanfaat. Salam Nikmat!
Pembaca yang baik selalu meninggalkan pesan dan kesan. Sobat termasuk pembaca yang baik?
EmoticonEmoticon